變更您的 Docker Desktop 設定
若要瀏覽至設定,您可以
- 選擇 Docker 選單
,然後選擇設定
- 從 Docker Desktop 儀表板選擇設定圖示。
您也可以在以下位置找到 settings-store.json 檔案(或 Docker Desktop 4.34 及更早版本中的 settings.json)
- Mac:
~/Library/Group\ Containers/group.com.docker/settings-store.json - Windows:
C:\Users\[USERNAME]\AppData\Roaming\Docker\settings-store.json - Linux:
~/.docker/desktop/settings-store.json
一般
在一般索引標籤中,您可以設定 Docker 啟動時間,並指定其他設定
當您登入電腦時啟動 Docker Desktop。 選擇此選項可在您登入電腦時自動啟動 Docker Desktop。
Docker Desktop 啟動時開啟 Docker 儀表板。 選擇此選項可在啟動 Docker Desktop 時自動開啟儀表板。
選擇 Docker Desktop 的主題。 選擇您要將淺色或深色主題套用至 Docker Desktop。 或者,您可以將 Docker Desktop 設定為使用系統設定。
選擇容器終端機。 決定從容器開啟終端機時要啟動哪個終端機。 如果您選擇整合式終端機,您可以直接從 Docker Desktop 儀表板在執行的容器中執行指令。 如需詳細資訊,請參閱 探索容器。
**啟用 Docker 終端機**。 與您的主機互動並直接從 Docker Desktop 執行指令。
**預設啟用 Docker Debug**。 勾選此選項可在存取整合式終端機時預設使用 Docker Debug。 如需詳細資訊,請參閱 探索容器。
僅限 Mac 將虛擬機器包含在 Time Machine 備份中。 選擇此選項可備份 Docker Desktop 虛擬機器。 這個選項預設為關閉。
僅限 Windows 在 tcp://localhost:2375 上公開 Daemon,不使用 TLS。 勾選此選項可讓舊版用戶端連線到 Docker Daemon。 您必須謹慎使用此選項,因為在沒有 TLS 的情況下公開 Daemon 可能會導致遠端程式碼執行攻擊。
僅限 Windows 使用基於 WSL 2 的引擎。 WSL 2 提供比 Hyper-V 後端更好的效能。 如需詳細資訊,請參閱 Docker Desktop WSL 2 後端。
僅限 Windows 將
*.docker.internal名稱新增至主機的/etc/hosts檔案(需要密碼)。 讓您可以從主機和您的容器解析*.docker.internalDNS 名稱。**使用 containerd 來提取和儲存映像檔**。 開啟 containerd 映像檔儲存庫。 這將帶來新功能,例如透過延遲提取映像檔來加快容器啟動效能,以及使用 Docker 執行 Wasm 應用程式的功能。 如需詳細資訊,請參閱 containerd 映像檔儲存庫。
僅限 Mac **選擇虛擬機器管理器 (VMM)**。 選擇用於建立和管理 Docker Desktop Linux 虛擬機器的虛擬機器管理器。
- 選擇 **Docker VMM** 以獲得最新且效能最佳的 Hypervisor/虛擬機器管理器。 此選項僅適用於執行 macOS 12.5 或更新版本的 Apple Silicon Mac 電腦,目前處於測試階段。
提示
開啟此設定可讓 Docker Desktop 執行得更快。
- 或者,您可以選擇 **Apple Virtualization framework**、**QEMU**(適用於 Apple Silicon)或 **HyperKit**(適用於 Intel Mac)。 對於 macOS 12.5 及更新版本,Apple Virtualization framework 是預設設定。
如需詳細資訊,請參閱 虛擬機器管理器。
- 選擇 **Docker VMM** 以獲得最新且效能最佳的 Hypervisor/虛擬機器管理器。 此選項僅適用於執行 macOS 12.5 或更新版本的 Apple Silicon Mac 電腦,目前處於測試階段。
僅限 Mac **為您的容器選擇檔案分享實作**。 選擇您是要使用 **VirtioFS**、**gRPC FUSE** 還是 **osxfs (舊版)** 來分享檔案。 VirtioFS 僅適用於 macOS 12.5 及更新版本,且預設為開啟。
提示
使用 VirtioFS 進行快速檔案分享。VirtioFS 將完成檔案系統操作的時間縮短了最高 98%。它是 Docker VMM 支援的唯一檔案分享實作方式。
僅限 Mac 在 Apple Silicon 上使用 Rosetta 進行 x86_64/amd64 模擬。開啟 Rosetta 以加速 Apple Silicon 上的 x86/AMD64 二進位檔案模擬。僅當您選擇 **Apple 虛擬化架構** 作為虛擬機器管理器時,此選項才可用。您的 macOS 版本也必須是 13 或更高版本。
傳送使用統計資訊。勾選此選項,Docker Desktop 將會傳送診斷、當機報告和使用數據。這些資訊有助於 Docker 改進應用程式並進行問題排解。取消勾選此核取方塊即可選擇退出。Docker 可能會定期提示您提供更多資訊。
使用增強型容器隔離。勾選此選項可透過防止容器突破 Linux 虛擬機器來增強安全性。如需更多資訊,請參閱增強型容器隔離。
注意事項
僅當您登入 Docker Desktop 並且擁有 Docker Business 訂閱時,此設定才可用。
顯示 CLI 提示。在 CLI 中執行 Docker 命令時顯示 CLI 提示和技巧。預設情況下會開啟此選項。若要在 CLI 中開啟或關閉 CLI 提示,請將 `DOCKER_CLI_HINTS` 分別設定為 `true` 或 `false`。
**SBOM 索引**。啟用此選項後,在 Docker Desktop 中檢查映像檔時會顯示「**開始分析**」按鈕,選取後會使用 Docker Scout 分析映像檔。
**啟用背景 SBOM 索引**。啟用此選項後,Docker Scout 會自動分析您建置或提取的映像檔。
僅限 Mac 自動檢查設定。定期檢查您的設定,以確保沒有其他應用程式進行意外變更。
Docker Desktop 會檢查您的安裝設定是否已被外部應用程式(例如 Orbstack)修改。Docker Desktop 會檢查
- Docker 二進位檔到 `/usr/local/bin` 的符號連結。
- 預設 Docker 通訊端 的符號連結。此外,Docker Desktop 可確保在啟動時將環境切換到 `desktop-linux`。
如果發現變更,您會收到通知,並且可以直接從通知中還原設定。如需更多資訊,請參閱常見問題。
資源
**資源** 索引標籤可讓您設定 CPU、記憶體、磁碟、代理伺服器、網路和其他資源。
進階
注意事項
在 Windows 上,**進階** 索引標籤中的 **資源配置** 選項僅在 Hyper-V 模式下可用,因為 Windows 會在 WSL 2 模式和 Windows 容器模式下管理資源。在 WSL 2 模式下,您可以設定分配給 WSL 2 公用程式虛擬機器 的記憶體、CPU 和交換大小的限制。
在 **進階** 索引標籤中,您可以限制 Docker Linux 虛擬機器可用的資源。
進階設定如下:
**CPU 限制**。指定 Docker Desktop 可使用的最大 CPU 數量。預設情況下,Docker Desktop 設定為使用主機電腦上所有可用的處理器。
**記憶體限制**。預設情況下,Docker Desktop 設定為最多使用主機記憶體的 50%。若要增加 RAM,請將此數字設定為較高的數字;若要減少 RAM,請將此數字設定為較低的數字。
**交換**。根據需要設定交換檔案大小。預設值為 1 GB。
**虛擬磁碟限制**。指定磁碟映像的最大大小。
**磁碟映像位置**。指定存放容器和映像檔的 Linux 磁碟區位置。
您也可以將磁碟映像移至不同的位置。如果您嘗試將磁碟映像移至已存在磁碟映像的位置,系統會詢問您是要使用現有的映像還是取代它。
提示
如果您覺得 Docker Desktop 開始變慢,或者您正在執行多容器工作負載,請增加記憶體和磁碟映像空間配置
**資源節約器**。啟用或停用資源節約器模式,該模式會在 Docker Desktop 閒置時(即沒有容器正在執行)自動關閉 Linux 虛擬機器,從而顯著降低主機上的 CPU 和記憶體使用率。
您也可以設定資源節約器逾時,指示 Docker Desktop 閒置多久後才會啟動資源節約器模式。預設值為 5 分鐘。
注意事項
當容器執行時,會自動退出資源節約器模式。退出可能需要幾秒鐘(約 3 到 10 秒),因為 Docker Desktop 會重新啟動 Linux 虛擬機器。
檔案分享
注意事項
在 Windows 上,**檔案分享** 索引標籤僅在 Hyper-V 模式下可用,因為檔案會在 WSL 2 模式和 Windows 容器模式下自動分享。
使用檔案分享允許將您電腦上的本機目錄分享給 Linux 容器。這對於在主機上的 IDE 中編輯程式碼,同時在容器中執行和測試程式碼特別有用。
同步檔案共用
同步檔案分享是一種替代的檔案分享機制,可提供快速且靈活的主機到虛擬機器的檔案分享,透過使用同步檔案系統快取來提升繫結掛載效能。適用於 Pro、Team 和 Business 訂閱。
如需瞭解更多資訊,請參閱同步檔案分享。
虛擬檔案共用
預設情況下,/Users、/Volumes、/private、/tmp 和 /var/folders 目錄會被共用。如果您的專案位於此目錄之外,則必須將其新增到清單中,否則在執行階段可能會出現 Mounts denied 或 cannot start service 錯誤。
檔案共用設定如下:
新增目錄。選擇
+並瀏覽到您要新增的目錄。移除目錄。選擇您要移除的目錄旁的
-。套用並重新啟動 使目錄可供容器使用 Docker 的繫結掛載 (
-v) 功能。
提示
- 僅與容器共用您需要的目錄。檔案共用會產生額外負荷,因為主機上檔案的任何變更都需要通知 Linux 虛擬機器。共用太多檔案可能會導致 CPU 負載過高和檔案系統效能降低。
- 共用資料夾的設計目的是允許應用程式程式碼在主機上編輯,同時在容器中執行。對於非程式碼項目,例如快取目錄或資料庫,如果它們儲存在 Linux 虛擬機器中,使用資料卷(具名卷)或資料容器,效能會更好。
- 如果您將整個家目錄共用到容器中,macOS可能會提示您授予 Docker 存取家目錄中個人區域的權限,例如「提醒事項」或「下載項目」。
- 預設情況下,Mac 檔案系統不區分大小寫,而 Linux 則區分大小寫。在 Linux 上,可以建立兩個不同的檔案:
test和Test,而在 Mac 上,這些檔名實際上指的是同一個底層檔案。這可能會導致應用程式在開發人員的機器上正常運作(檔案內容共用),但在生產環境中的 Linux 上執行時失敗(檔案內容不同)的問題。為了避免這種情況,Docker Desktop 堅持所有共用檔案都以其原始大小寫存取。因此,如果建立了一個名為test的檔案,則必須以test的方式開啟它。嘗試開啟Test將會失敗,並顯示錯誤訊息「找不到檔案或目錄」。同樣地,一旦建立了一個名為test的檔案,嘗試建立第二個名為Test的檔案將會失敗。如需更多資訊,請參閱 在 /Users 目錄以外的任何專案目錄進行磁碟區掛載都需要檔案共用
隨需共用資料夾
在 Windows 上,您可以在容器第一次使用特定資料夾時「隨需」共用該資料夾。
如果您從具有磁碟區掛載的 shell 執行 Docker 命令(如下例所示)或啟動包含磁碟區掛載的 Compose 檔案,您會收到一個彈出視窗,詢問您是否要共用指定的資料夾。
您可以選擇共用它,此時它會被新增到您的 Docker Desktop 共用資料夾清單中,並可供容器使用。或者,您可以選擇取消,不共用它。
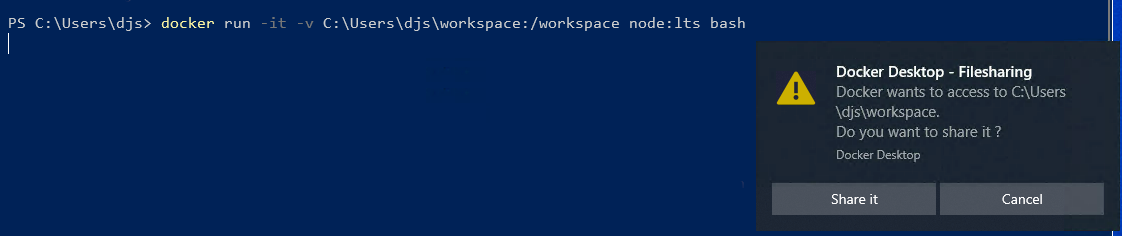
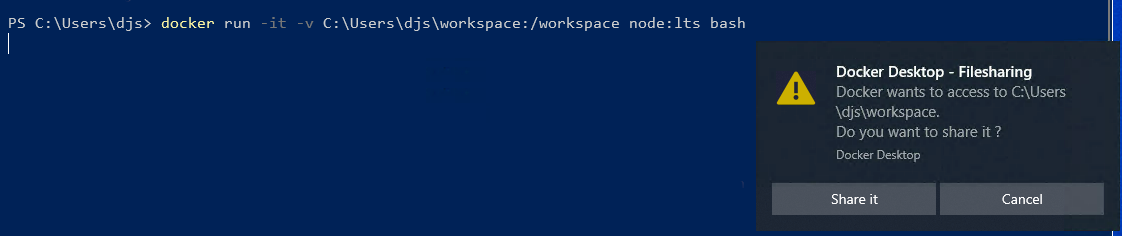
Proxy 代理伺服器
Docker Desktop 支援使用 HTTP/HTTPS 和 SOCKS5 代理伺服器。
HTTP/HTTPS 代理伺服器可用於以下情況:
- 登入 Docker
- 提取或推送映像檔
- 在映像檔建置期間擷取構件
- 容器與外部網路互動
- 掃描映像檔
如果主機使用 HTTP/HTTPS 代理伺服器設定(靜態或透過代理伺服器自動設定 (PAC)),Docker Desktop 會讀取此設定,並自動將這些設定用於登入 Docker、提取和推送映像檔,以及容器網際網路存取。如果代理伺服器需要授權,Docker Desktop 會動態要求開發人員提供使用者名稱和密碼。所有密碼都安全地儲存在作業系統的憑證儲存庫中。請注意,僅支援 Basic 代理伺服器驗證方法,因此我們建議您使用 https:// URL 作為 HTTP/HTTPS 代理伺服器,以在網路傳輸過程中保護密碼。Docker Desktop 在與代理伺服器通訊時支援 TLS 1.3。
要為 Docker Desktop 設定不同的代理伺服器,請開啟手動代理伺服器設定,並輸入格式為 http://proxy:port 或 https://proxy:port 的單一上游代理伺服器 URL。
為了防止開發人員意外更改代理伺服器設定,請參閱 設定管理。
用於掃描映像檔的 HTTPS 代理伺服器設定是使用 HTTPS_PROXY 環境變數設定的。
注意事項
如果您使用的是託管在網路伺服器上的 PAC 檔案,請務必在伺服器或網站上為
.pac檔案副檔名新增 MIME 類型application/x-ns-proxy-autoconfig。如果沒有此設定,PAC 檔案可能無法正確解析。
重要
您無法使用 Docker daemon 設定檔 (
daemon.json) 來設定代理伺服器設定,我們建議您不要透過 Docker CLI 設定檔 (config.json) 來設定代理伺服器設定。要管理 Docker Desktop 的代理伺服器設定,請在 Docker Desktop 應用程式中設定設定,或使用 設定管理。
代理伺服器驗證
基本驗證
如果您的代理伺服器使用基本驗證,Docker Desktop 會提示開發人員輸入使用者名稱和密碼,並快取憑證。所有密碼都安全地儲存在作業系統的憑證儲存庫中。如果該快取被移除,它將會要求重新驗證。
建議您使用 https:// URL 作為 HTTP/HTTPS 代理伺服器,以在網路傳輸過程中保護密碼。Docker Desktop 也支援使用 TLS 1.3 與代理伺服器通訊。
Kerberos 和 NTLM 驗證
注意事項
適用於 Docker Business 訂閱者,使用 Docker Desktop for Windows 4.30 版及更高版本。
開發人員不再會被代理伺服器憑證提示中斷,因為驗證是集中式的。這也降低了由於登入嘗試錯誤而導致帳戶鎖定的風險。
如果您的代理伺服器在 407(需要代理伺服器驗證)回應中提供多種驗證方案,Docker Desktop 預設會選擇基本驗證方案。
適用於 Docker Desktop 4.30 至 4.31 版
要啟用 Kerberos 或 NTLM 代理伺服器驗證,除了指定代理伺服器 IP 位址和埠之外,不需要額外的設定。
適用於 Docker Desktop 4.32 版及更高版本
若要啟用 Kerberos 或 NTLM 代理驗證,您必須在透過命令列安裝期間傳遞 --proxy-enable-kerberosntlm 安裝程式旗標,並確保您的代理伺服器已針對 Kerberos 或 NTLM 驗證正確設定。
網路
注意事項
在 Windows 上,由於 Windows 會管理網路,因此在 Windows 容器模式下無法使用「網路」索引標籤。
Docker Desktop 使用私有的 IPv4 網路來提供內部服務,例如 DNS 伺服器和 HTTP 代理伺服器。如果 Docker Desktop 選擇的子網路與您環境中的 IP 衝突,您可以使用「網路」設定來指定自訂子網路。
在 Mac 上,您也可以選擇「使用核心網路來處理 UDP」設定。這可讓您使用更有效率的核心網路路徑來處理 UDP。這可能與您的 VPN 軟體不相容。
WSL 整合
在 WSL 2 模式的 Windows 上,您可以設定哪些 WSL 2 發行版本將具備 Docker WSL 整合功能。
預設情況下,此整合功能會在您的預設 WSL 發行版本上啟用。若要變更您的預設 WSL 發行版本,請執行 wsl --set-default <發行版本名稱>。(例如,若要將 Ubuntu 設定為您的預設 WSL 發行版本,請執行 wsl --set-default ubuntu)。
您也可以選擇任何其他您想要啟用 WSL 2 整合功能的發行版本。
如需設定 Docker Desktop 以使用 WSL 2 的更多詳細資訊,請參閱Docker Desktop WSL 2 後端。
Docker 引擎
「Docker 引擎」索引標籤可讓您設定用於透過 Docker Desktop 執行容器的 Docker Daemon。
您可以使用 JSON 設定檔來設定 Daemon。以下是檔案可能的樣子
{
"builder": {
"gc": {
"defaultKeepStorage": "20GB",
"enabled": true
}
},
"experimental": false
}您可以在 $HOME/.docker/daemon.json 找到此檔案。若要變更設定,可以直接從 Docker Desktop 中的儀控面板編輯 JSON 設定,或使用您慣用的文字編輯器開啟並編輯檔案。
若要查看所有可能的設定選項,請參閱dockerd 命令參考。
選擇「套用並重新啟動」以儲存您的設定並重新啟動 Docker Desktop。
建置器
如果您已開啟Docker Desktop 建置檢視,您可以使用「建置器」索引標籤來檢查和管理 Docker Desktop 設定中的建置器。
檢查
若要檢查建置器,請找到您想要檢查的建置器,然後選擇展開圖示。您只能檢查作用中的建置器。
檢查作用中的建置器會顯示
- BuildKit 版本
- 狀態
- 驅動程式類型
- 支援的功能和平台
- 磁碟使用量
- 端點位址
選擇不同的建構器
「選取的建置器」區段會顯示選取的建置器。若要選擇不同的建置器
- 在「可用的建置器」下找到您想要使用的建置器
- 開啟建置器名稱旁的下拉式選單。
- 選擇「使用」以切換到此建置器。
您的建置命令現在預設會使用選取的建置器。
建立建構器
若要建立建置器,請使用 Docker CLI。請參閱建立新的建置器
移除建構器
您可以在下列情況下移除建置器
該建置器不是您的選取的建置器
該建置器未與 Docker Context 關聯。
若要移除與 Docker Context 關聯的建置器,請使用
docker context rm命令移除 Context。
若要移除建置器
- 在「可用的建置器」下找到您想要移除的建置器
- 開啟下拉式選單。
- 選擇「移除」以移除此建置器。
如果建置器使用 docker-container 或 kubernetes 驅動程式,則建置快取也會與建置器一併移除。
停止並啟動建構器
使用docker-container 驅動程式的建置器會在容器中執行 BuildKit Daemon。您可以使用下拉式選單來啟動和停止 BuildKit 容器。
執行建置會在容器停止時自動啟動它。
您只能使用 docker-container 驅動程式來啟動和停止建置器。
Kubernetes
注意事項
在 Windows 上,「Kubernetes」索引標籤在 Windows 容器模式下無法使用。
Docker Desktop 包含一個獨立的 Kubernetes 伺服器,讓您可以測試在 Kubernetes 上部署 Docker 工作負載。若要開啟 Kubernetes 支援並安裝以 Docker 容器形式執行的 Kubernetes 獨立執行個體,請選擇「啟用 Kubernetes」。
選擇「顯示系統容器(進階)」以便在使用 Docker 命令時檢視內部容器。
選擇「重設 Kubernetes 叢集」以刪除所有堆疊和 Kubernetes 資源。
如需將 Kubernetes 整合與 Docker Desktop 搭配使用的詳細資訊,請參閱部署於 Kubernetes 上。
軟體更新
「軟體更新」索引標籤會通知您 Docker Desktop 的任何可用更新。當有新的更新時,您可以選擇立即下載更新,或選擇「版本資訊」選項來瞭解更新版本中包含的內容。
取消勾選「自動檢查更新」核取方塊即可關閉更新檢查。這會停用 Docker 選單中的通知,以及 Docker Desktop 儀控面板上顯示的通知標記。若要手動檢查更新,請在 Docker 選單中選擇「檢查更新」選項。
若要允許 Docker Desktop 在背景自動下載新的更新,請選擇「一律下載更新」。這會在有可用更新時下載較新版本的 Docker Desktop。下載更新後,選擇「套用並重新啟動」以安裝更新。您可以透過 Docker 選單或 Docker Desktop 儀控面板中的「更新」區段執行此操作。
擴充功能
使用「擴充功能」索引標籤來
- 啟用 Docker 擴充功能
- 僅允許透過 Docker Marketplace 發佈的擴充功能
- 顯示 Docker 擴充功能系統容器
如需 Docker 擴充功能的詳細資訊,請參閱擴充功能。
開發中的功能
在「功能控制」索引標籤上,您可以控制「測試功能」和「實驗性功能」的設定。
您也可以從「開發中功能」索引標籤註冊開發者預覽計畫。
測試版功能
Beta 功能提供對未來產品功能的搶先體驗。這些功能僅供測試和提供反饋,因為它們可能會在版本之間發生變化,恕不另行通知,或者可能會從未來的版本中完全移除。Beta 功能不得用於生產環境。Docker 不提供 Beta 功能的支援。
實驗性功能
實驗性功能提供對未來產品功能的早期體驗。這些功能僅供測試和提供反饋,因為它們可能會在版本之間發生變化,恕不另行通知,或者可能會從未來的版本中完全移除。實驗性功能不得用於生產環境。Docker 不提供實驗性功能的支援。
如需 Docker CLI 中目前實驗性功能的清單,請參閱 Docker CLI 實驗性功能。
通知
使用「通知」索引標籤來開啟或關閉下列事件的通知
- 任務和程序的狀態更新
- Docker 公告
- Docker 問卷調查
預設情況下,所有通知都會開啟。您將始終收到錯誤通知,以及有關新的 Docker Desktop 版本和更新的通知。
通知會短暫顯示在 Docker Desktop 儀表板的右下角,然後移至「通知」抽屜。要開啟「通知」抽屜,請選擇 
進階
在 Mac 上,您可以在「進階」索引標籤中重新設定您的初始安裝設定
選擇如何設定 Docker CLI 工具的安裝.
- 系統:Docker CLI 工具安裝在系統目錄
/usr/local/bin下 - 使用者:Docker CLI 工具安裝在使用者目錄
$HOME/.docker/bin下。然後,您必須將$HOME/.docker/bin新增到您的 PATH 中。要將$HOME/.docker/bin新增到您的路徑中- 開啟您的 shell 設定檔。如果您使用的是 bash shell,則為
~/.bashrc;如果您使用的是 zsh shell,則為~/.zshrc。 - 複製並貼上下列內容
$ export PATH=$PATH:~/.docker/bin - 儲存並關閉檔案。重新啟動您的 shell 以將變更套用至 PATH 變數。
- 開啟您的 shell 設定檔。如果您使用的是 bash shell,則為
- 系統:Docker CLI 工具安裝在系統目錄
啟用預設 Docker Socket(需要密碼)。建立
/var/run/docker.sock,某些第三方用戶端可能會使用它與 Docker Desktop 進行通訊。如需更多資訊,請參閱 macOS 的權限要求。啟用特殊權限埠映射(需要密碼)。啟動特殊權限的輔助程序,該程序會綁定介於 1 到 1024 之間的埠。如需更多資訊,請參閱 macOS 的權限要求。
有關每個設定和使用案例的更多資訊,請參閱 權限要求。