探索 Docker Desktop 中的「建置」檢視
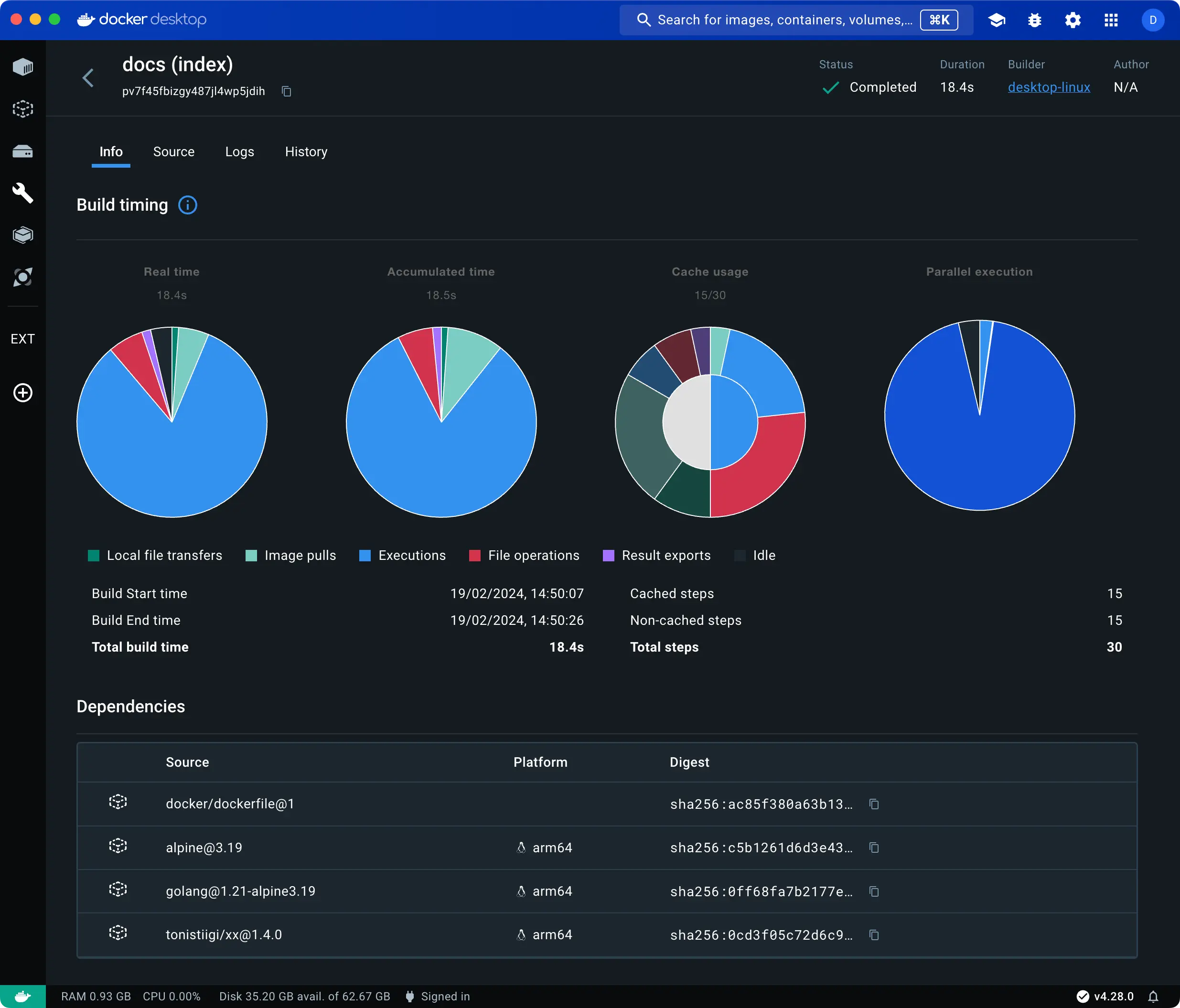
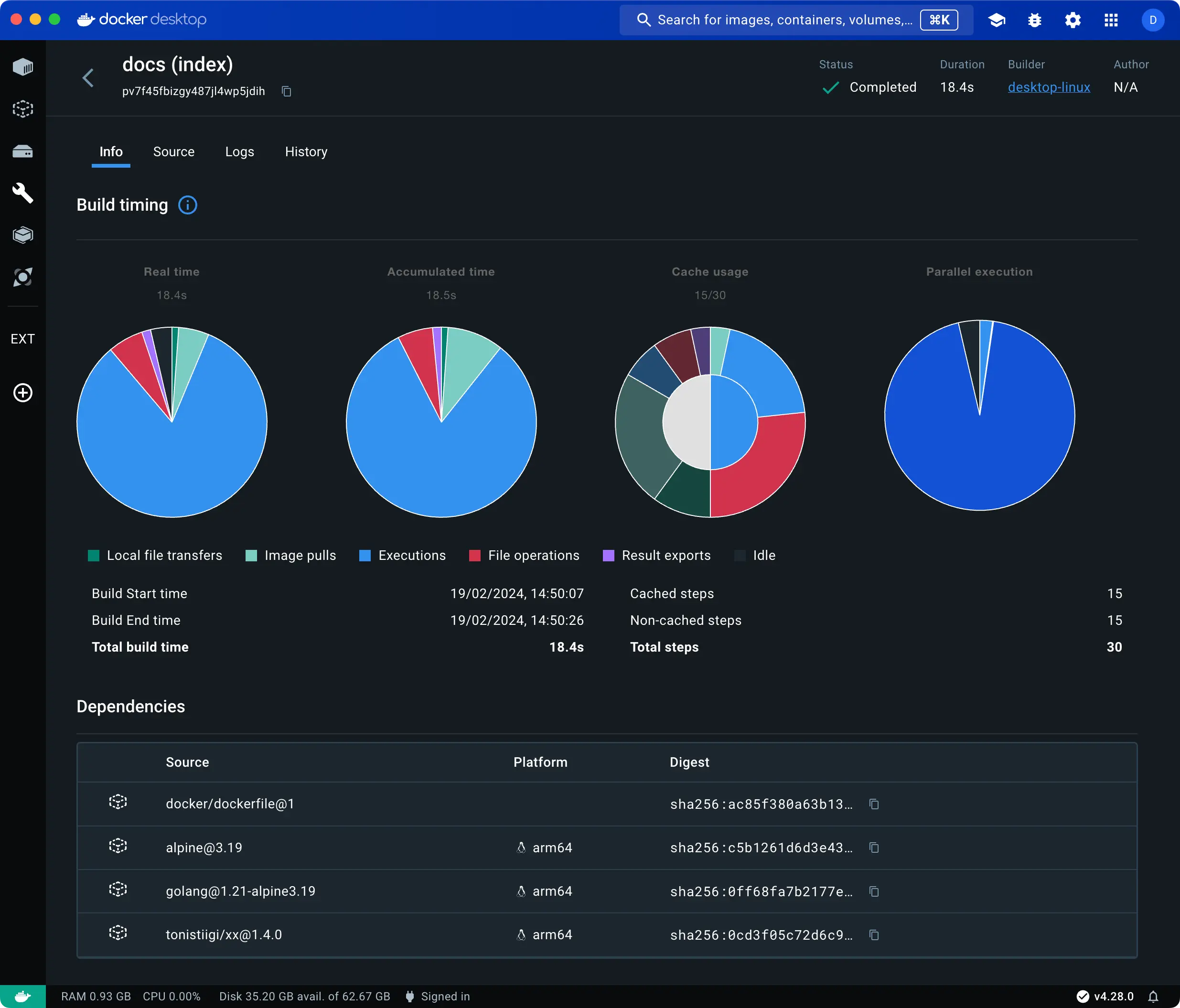
**建置**檢視是一個簡單的介面,可讓您使用 Docker Desktop 檢查建置歷程記錄和管理建置器。
在 Docker Desktop 中開啟**建置**檢視會顯示已完成建置的清單。預設情況下,清單會依日期排序,最新的建置顯示在最上方。您可以切換到**作用中建置**來檢視任何正在進行的建置。
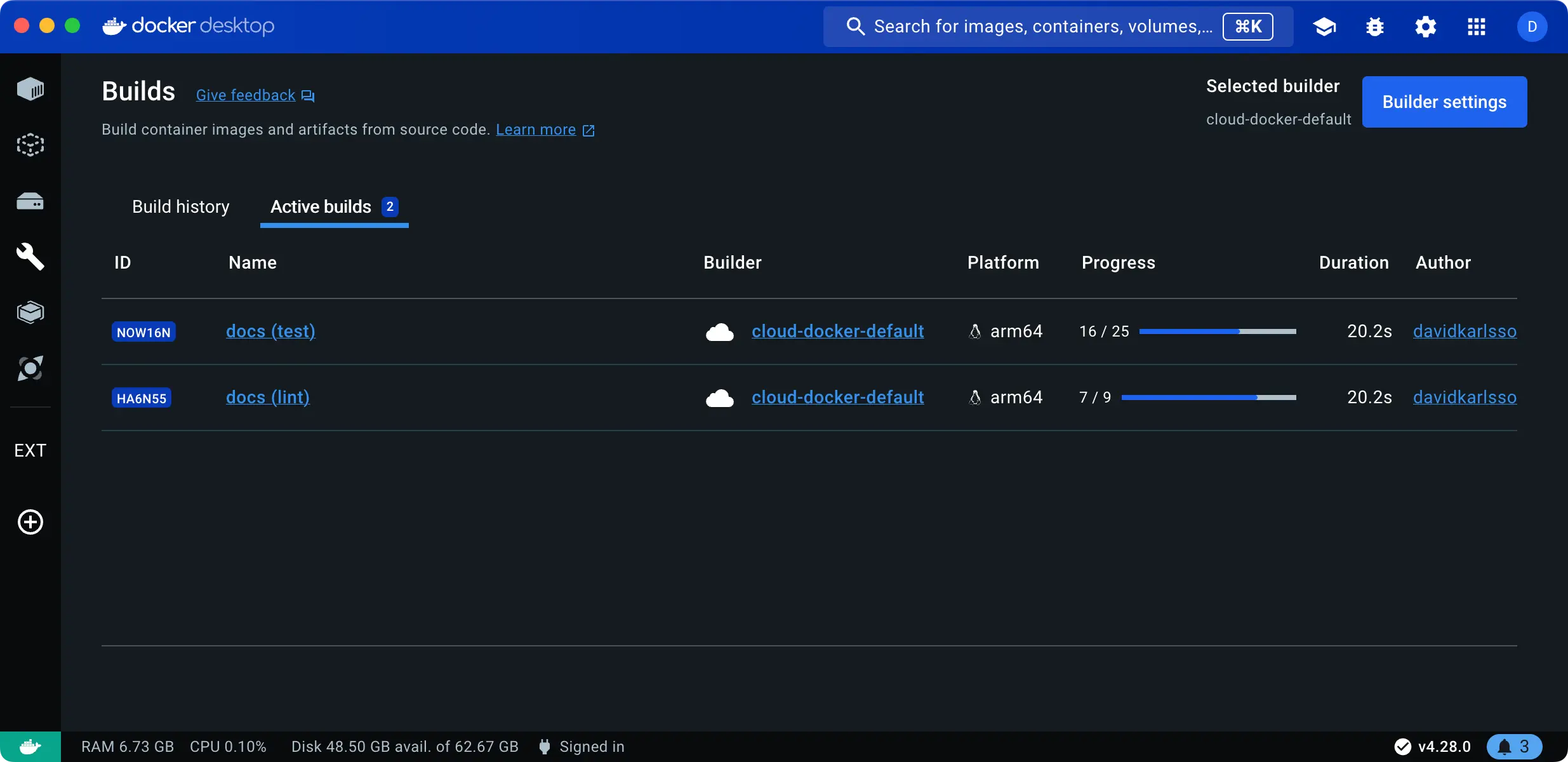
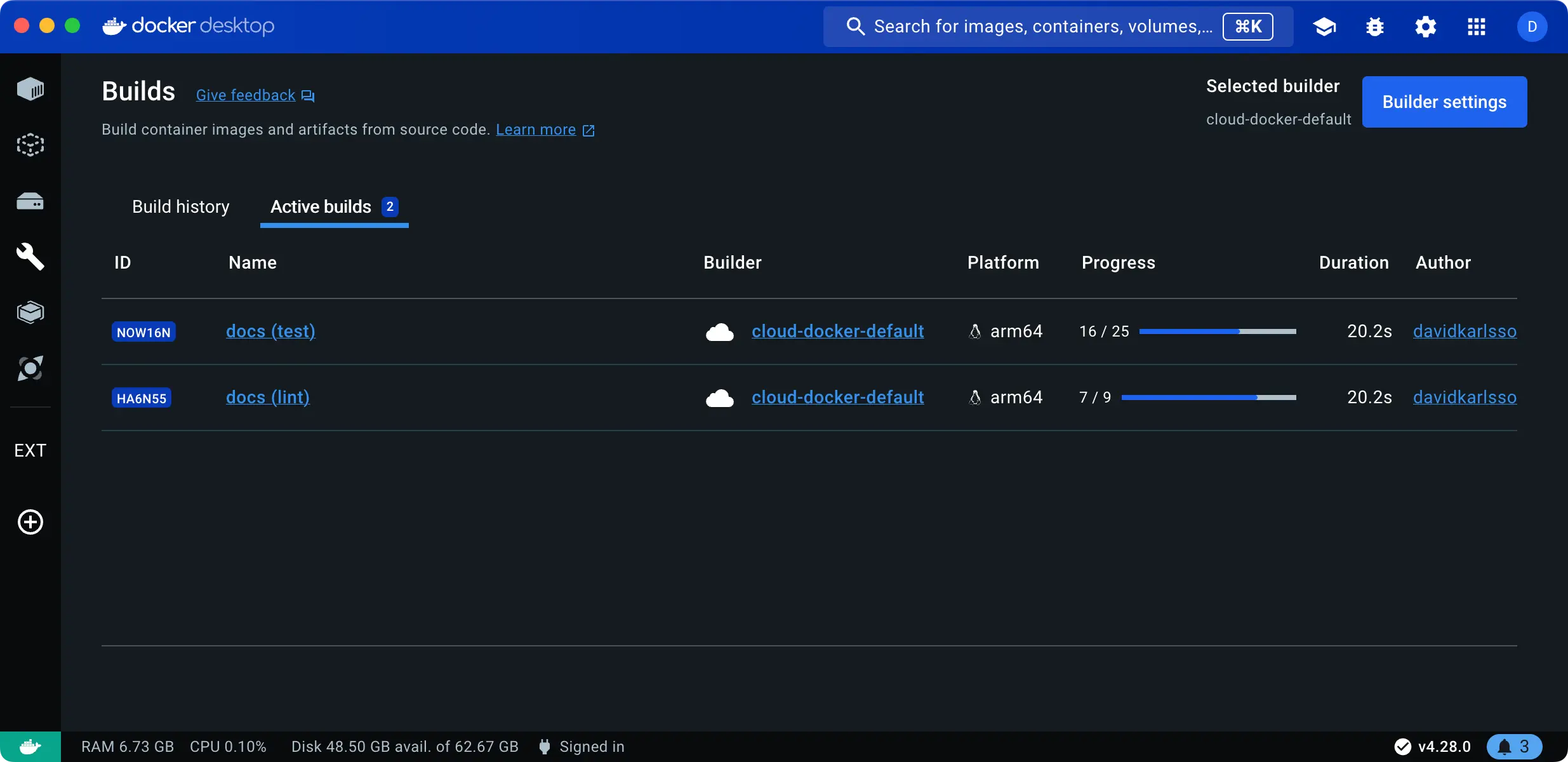
如果您透過 Docker Build Cloud 連線到雲端建置器,「建置」檢視也會列出連線到同一個雲端建置器的其他團隊成員的任何作用中或已完成的雲端建置。
顯示建置清單
在 Docker Desktop 儀表板中選取**建置**檢視以開啟建置清單。
建置清單會顯示您已完成和正在進行的建置。**建置歷程記錄**索引標籤會顯示已完成的歷程建置,您可以在這裡檢查建置記錄、相依性、追蹤等等。**作用中建置**索引標籤會顯示目前正在執行的建置。
清單會顯示作用中且正在執行的建置器的建置。它不會列出非作用中建置器的建置:您已從系統中移除的建置器,或已停止的建置器。
建置器設定
右上角會顯示您目前選取的建置器的名稱,**建置器設定**按鈕可讓您在 Docker Desktop 設定中管理建置器。
匯入建置
**測試版功能**
匯入建置目前處於 測試版。
**匯入建置**按鈕可讓您匯入其他人建置的建置記錄,或 CI 環境中的建置。匯入建置記錄後,您就可以直接在 Docker Desktop 中完整存取該建置的記錄、追蹤和其他資料。docker/build-push-action 和 docker/bake-action GitHub Actions 的 建置摘要 包含下載建置記錄的連結,以便使用 Docker Desktop 檢查 CI 作業。
檢查建置
若要檢查建置,請在清單中選取您要檢視的建置。檢查檢視包含多個索引標籤。
**資訊**索引標籤會顯示有關建置的詳細資訊。
如果您正在檢查多平台建置,則此索引標籤右上角的下拉式選單可讓您將資訊篩選到特定平台
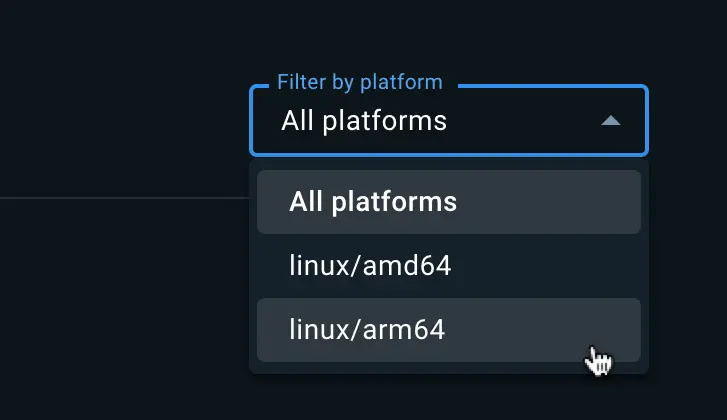
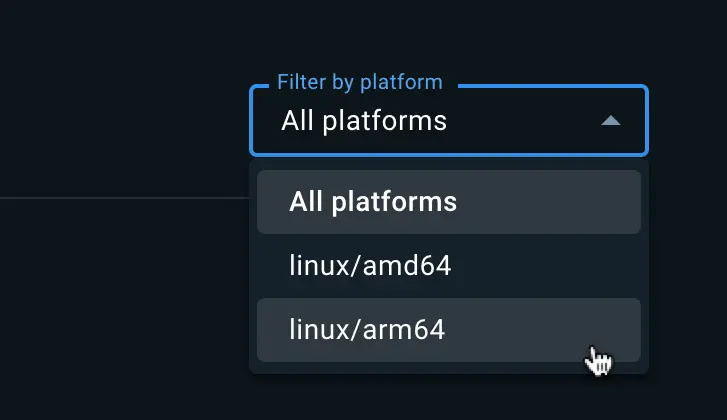
**來源詳細資訊**區段會顯示有關前端 前端 的資訊,以及用於建置的原始碼儲存庫(如果有的話)。
建置時序
「資訊」索引標籤的**建置時序**區段包含圖表,顯示從各種角度分解的建置執行情況。
- **實際時間**是指完成建置所需的實際時間。
- **累計時間**顯示所有步驟的總 CPU 時間。
- **快取使用量**顯示建置作業被快取的程度。
- **平行執行**顯示建置執行時間中有多少時間花在平行執行步驟上。
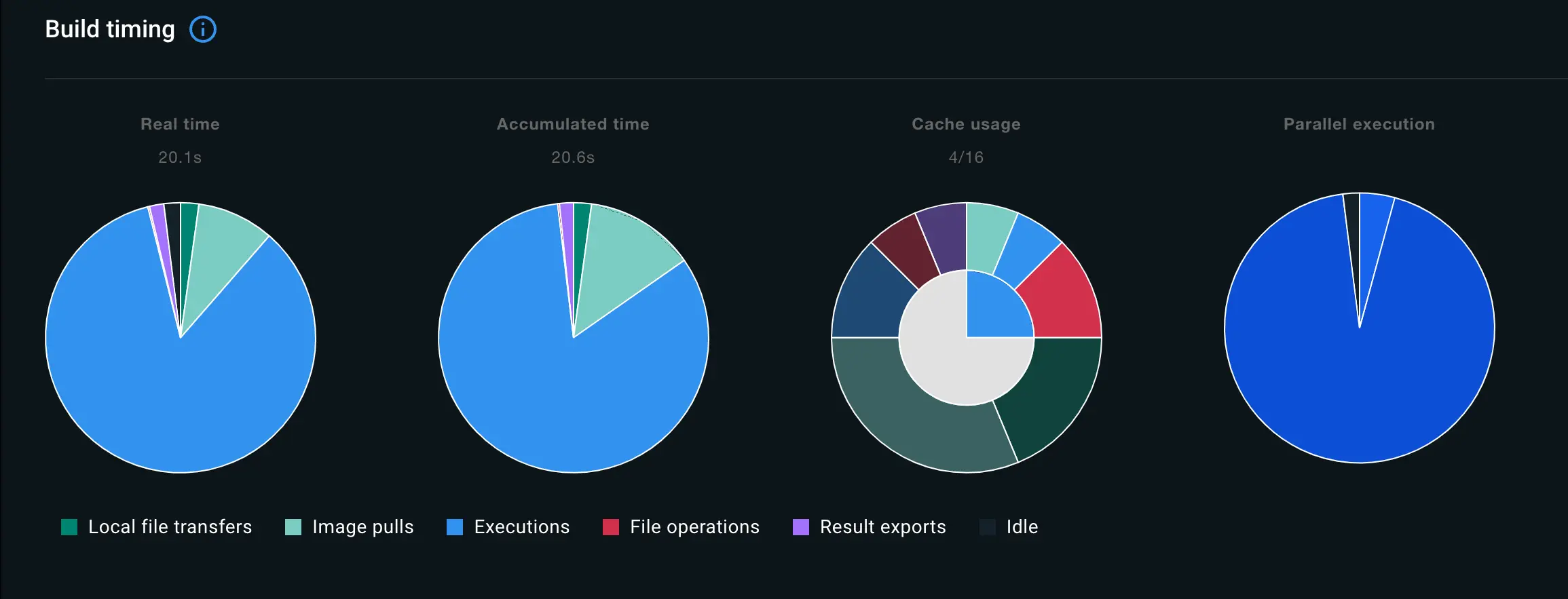
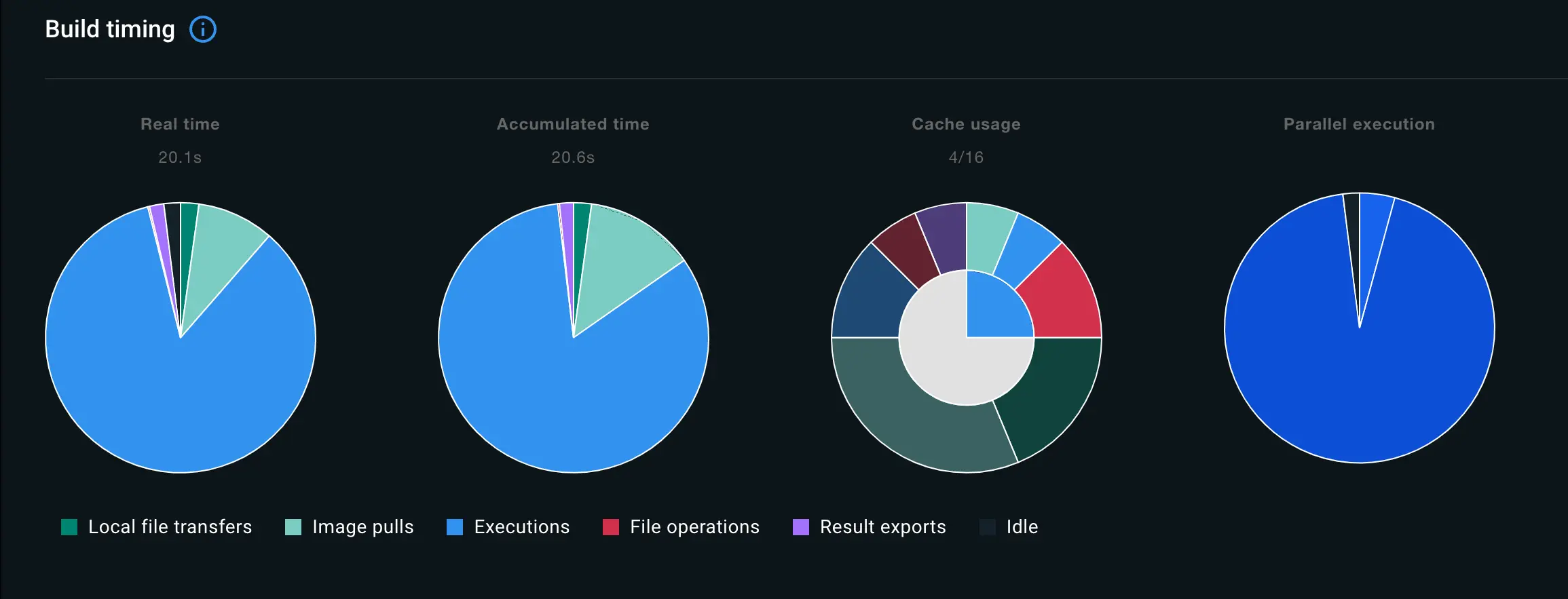
圖表顏色和圖例說明了不同的建置作業。建置作業定義如下
| 建置作業 | 說明 |
|---|---|
| 本機檔案傳輸 | 將本機檔案從用戶端傳輸到建置器所花費的時間。 |
| 檔案作業 | 任何涉及在建置中建立和複製檔案的作業。例如,Dockerfile 前端中的 COPY、WORKDIR、ADD 指令都會產生檔案作業。 |
| 映像檔提取 | 提取映像檔所花費的時間。 |
| 執行 | 容器執行,例如在 Dockerfile 前端中定義為 RUN 指令的命令。 |
| HTTP | 使用 ADD 下載遠端構件。 |
| Git | 與**HTTP**相同,但適用於 Git URL。 |
| 結果匯出 | 匯出建置結果所花費的時間。 |
| SBOM | 產生 SBOM 證明 所花費的時間。 |
| 閒置 | 建置工作器的閒置時間,如果您已設定 最大平行處理限制,則可能會發生這種情況。 |
建置相依性
**相依性**區段會顯示在建置期間使用的映像檔和遠端資源。這裡列出的資源包括
- 建置期間使用的容器映像檔
- 使用
ADDDockerfile 指令包含的 Git 儲存庫 - 使用
ADDDockerfile 指令包含的遠端 HTTPS 資源
引數、密碼和其他參數
「資訊」索引標籤的「組態」區段會顯示傳遞至建置的參數。
- 建置引數,包括已解析的值
- 密鑰,包括其 ID(但不包括其值)
- SSH 通訊端
- 標籤
- 額外上下文
輸出和構件
「建置結果」區段會顯示產生的建置成品摘要,包括映像檔資訊清單詳細資訊、證明和建置追蹤。
證明是附加到容器映像檔的後設資料記錄。後設資料描述映像檔的相關資訊,例如其建置方式或包含的套件。如需證明的詳細資訊,請參閱建置證明。
建置追蹤會擷取 Buildx 和 BuildKit 中建置執行步驟的相關資訊。追蹤提供兩種格式:OTLP 和 Jaeger。您可以從 Docker Desktop 下載建置追蹤,方法是開啟動作選單並選取您要下載的格式。
使用 Jaeger 檢查建置追蹤
使用 Jaeger 用戶端,您可以匯入和檢查 Docker Desktop 的建置追蹤。以下步驟說明如何從 Docker Desktop 匯出追蹤,並在Jaeger 中檢視它。
啟動 Jaeger UI
$ docker run -d --name jaeger -p "16686:16686" jaegertracing/all-in-one在 Docker Desktop 中開啟「建置」視圖,然後選取已完成的建置。
瀏覽至「建置結果」區段,開啟動作選單,然後選取「以下載為 Jaeger 格式」。
在您的瀏覽器中前往 http://localhost:16686 以開啟 Jaeger UI。
選取「上傳」索引標籤,然後開啟您剛才匯出的 Jaeger 建置追蹤。
現在您可以使用 Jaeger UI 分析建置追蹤
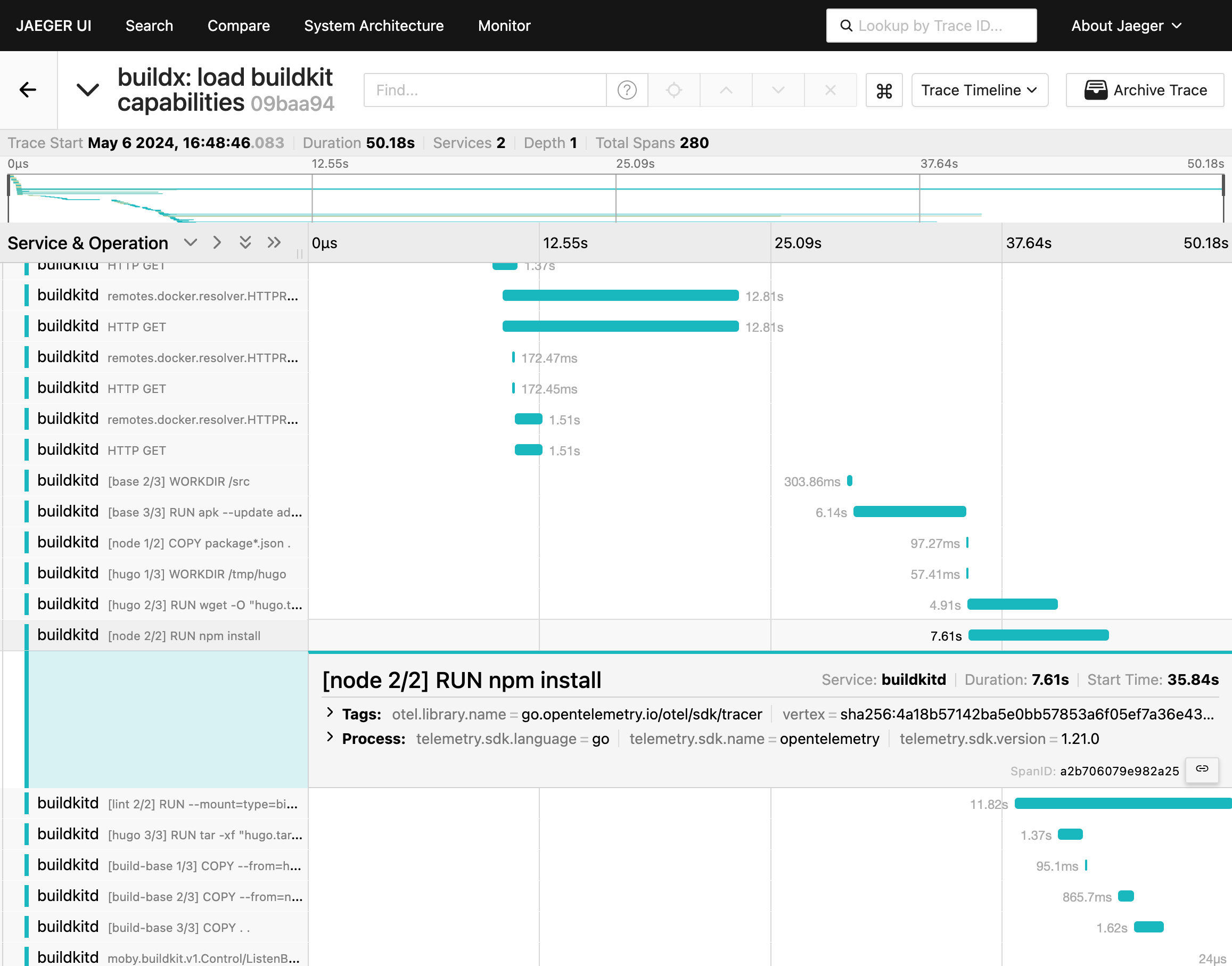
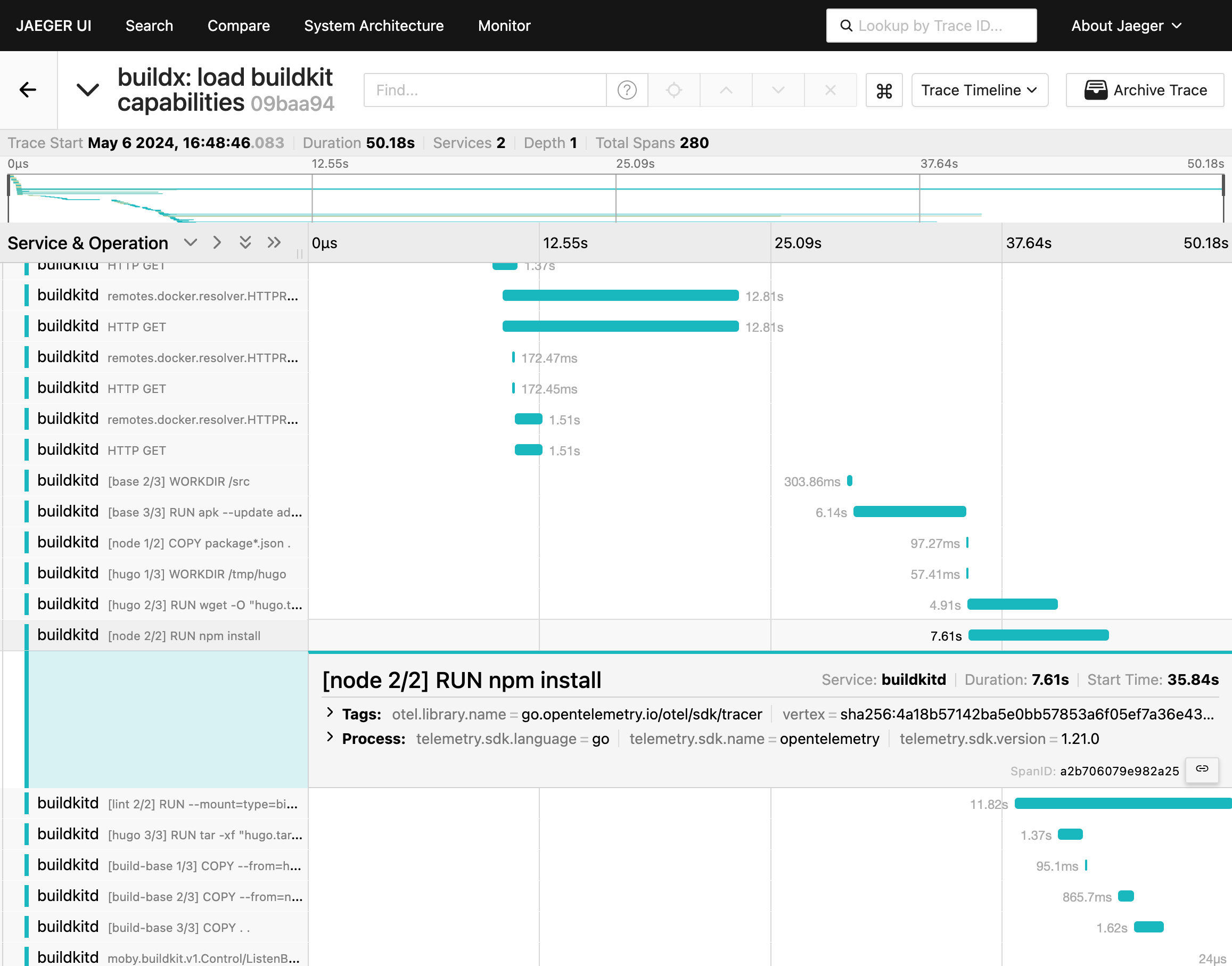
Dockerfile 來源和錯誤
檢查成功的已完成建置或正在進行中的建置時,「來源」索引標籤會顯示用於建立建置的前端。
如果建置失敗,則會顯示「錯誤」索引標籤,而不是「來源」索引標籤。錯誤訊息會內嵌在 Dockerfile 來源中,指出失敗發生的位置和原因。
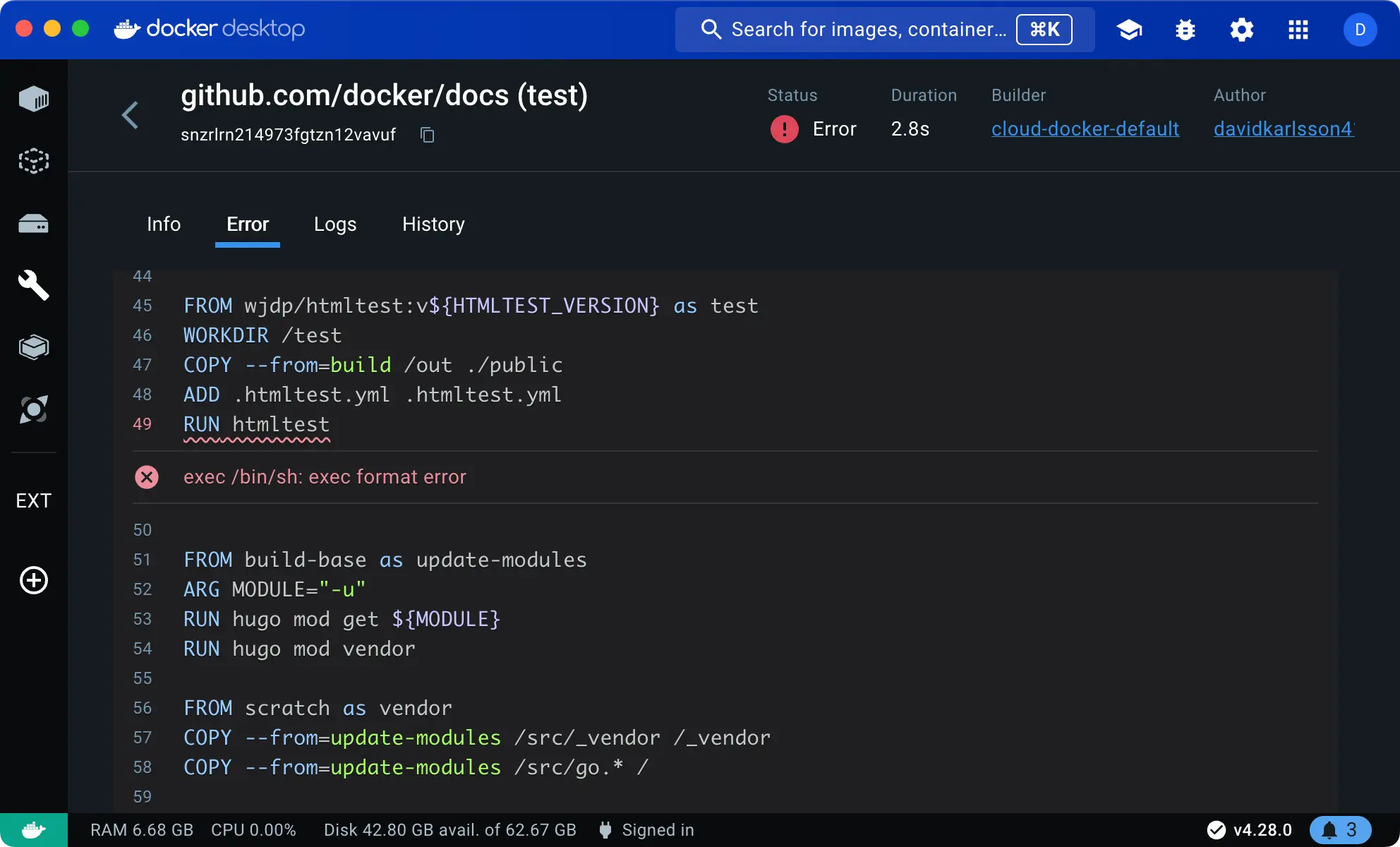
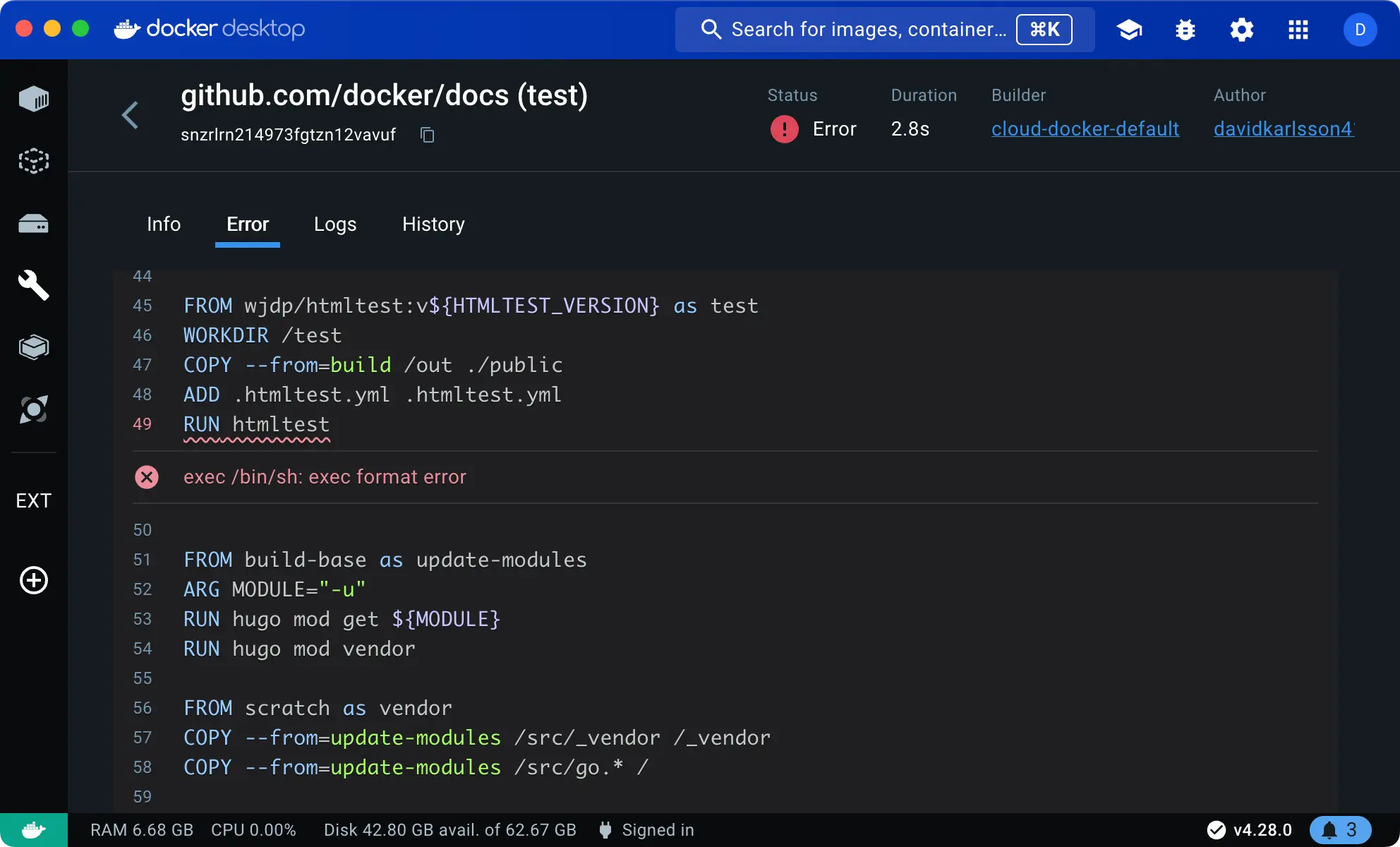
建置記錄
「日誌」索引標籤會顯示建置日誌。對於作用中的建置,日誌會即時更新。
您可以在建置日誌的「清單視圖」和「純文字視圖」之間切換。
「清單視圖」以可摺疊的格式顯示所有建置步驟,並提供時間軸,以便沿著時間軸瀏覽日誌。
「純文字視圖」以純文字顯示日誌。
「複製」按鈕可讓您將日誌的純文字版本複製到剪貼簿。
建置歷程記錄
「歷程記錄」索引標籤會顯示已完成建置的統計資料。
時間序列圖說明相關建置的持續時間、建置步驟和快取使用趨勢,協助您識別建置操作隨時間推移的模式和變化。例如,建置持續時間顯著增加或快取未命中次數過多,可能表示有機會最佳化 Dockerfile。


您可以瀏覽至相關建置並進行檢查,方法是在圖表中選取它,或使用圖表下方的「過去的建置」清單。
管理建置器
Docker Desktop 設定中的「建置器設定」視圖可讓您
- 檢查作用中建置器的狀態和組態
- 啟動和停止建置器
- 刪除建置歷程記錄
- 新增或移除建置器(如果是雲端建置器,則為連線和斷開連線)
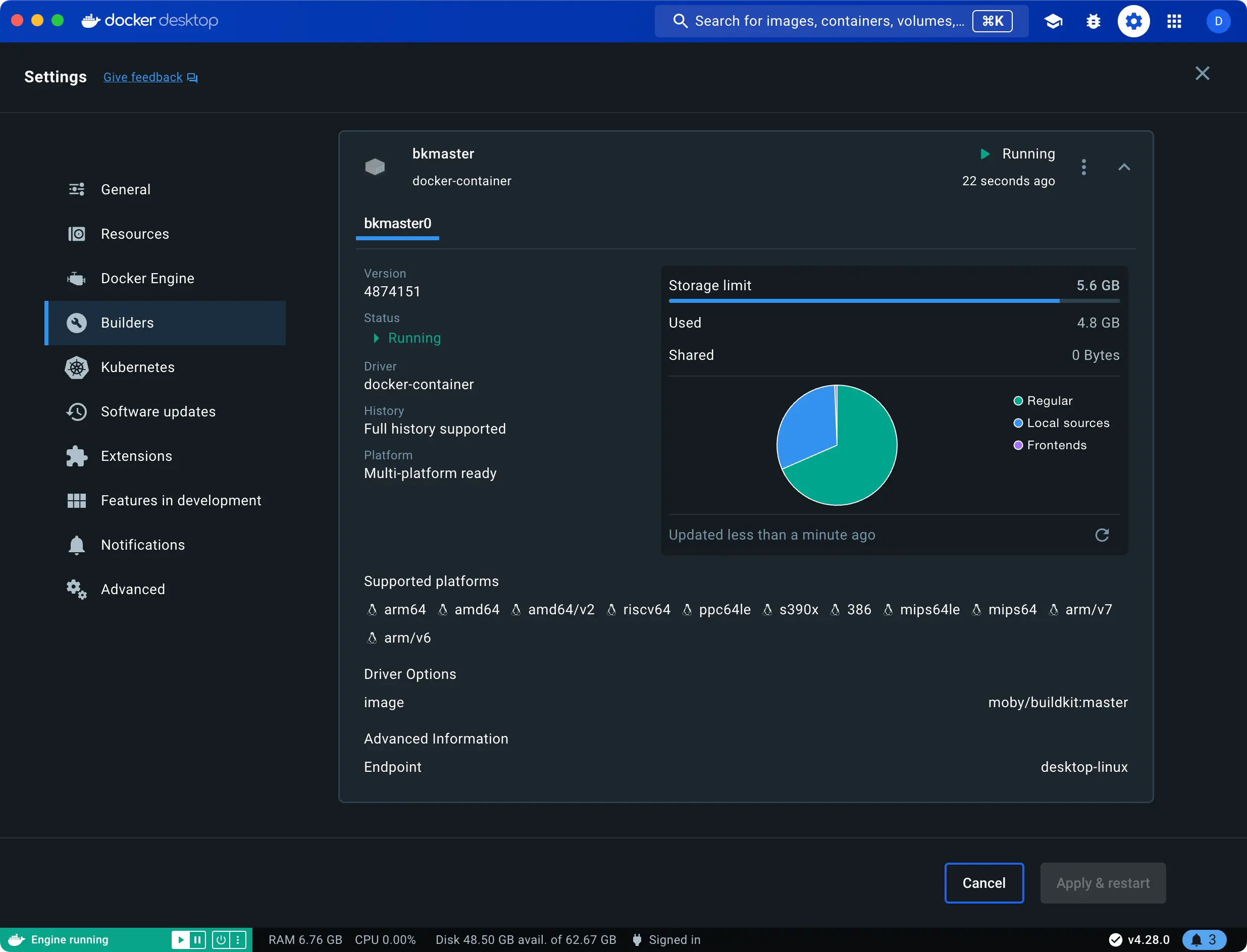
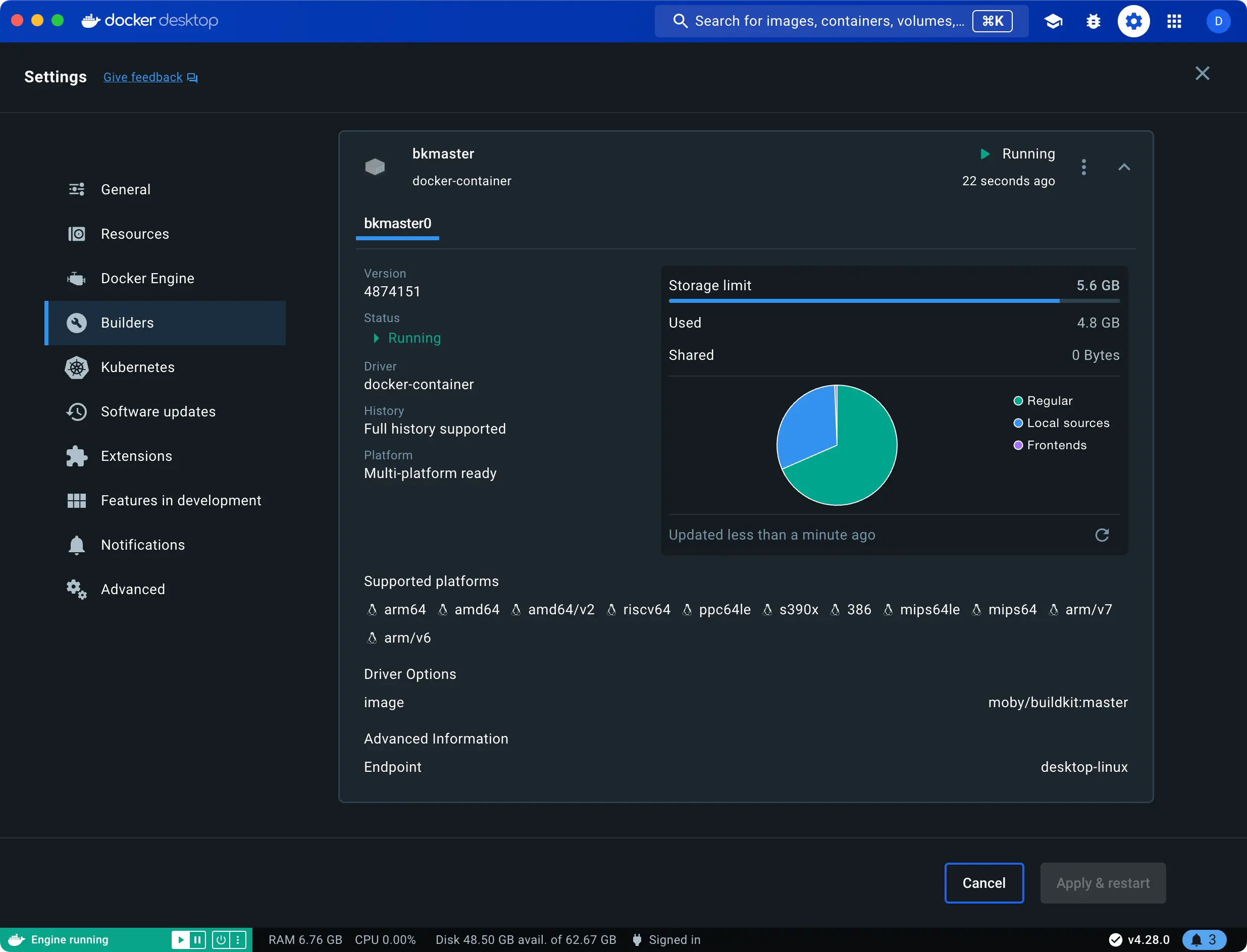
如需管理建置器的詳細資訊,請參閱 變更設定