使用容器進行開發
說明
安裝 Docker Desktop 後,您就可以開始進行應用程式開發。具體來說,您將執行下列動作
- 複製並啟動開發專案
- 變更後端和前端
- 立即查看變更
試用看看
在本實作指南中,您將學習如何使用容器進行開發。
啟動專案
若要開始使用,請複製專案或將專案以下載為 ZIP 檔案
安裝 Docker Desktop 後,您就可以開始進行應用程式開發。具體來說,您將執行下列動作
在本實作指南中,您將學習如何使用容器進行開發。
若要開始使用,請複製專案或將專案以下載為 ZIP 檔案
複製專案後,請瀏覽至複製動作建立的新目錄
$ cd getting-started-todo-app
取得專案後,請使用 Docker Compose 啟動開發環境。
若要使用 CLI 啟動專案,請執行下列指令
$ docker compose watch
您會看到顯示容器映像檔正在被拉下來、容器正在啟動等等的輸出。如果您目前還不瞭解所有內容,請不用擔心。但是,在一兩分鐘內,情況應該會穩定下來並完成。
在您的瀏覽器中開啟 http://localhost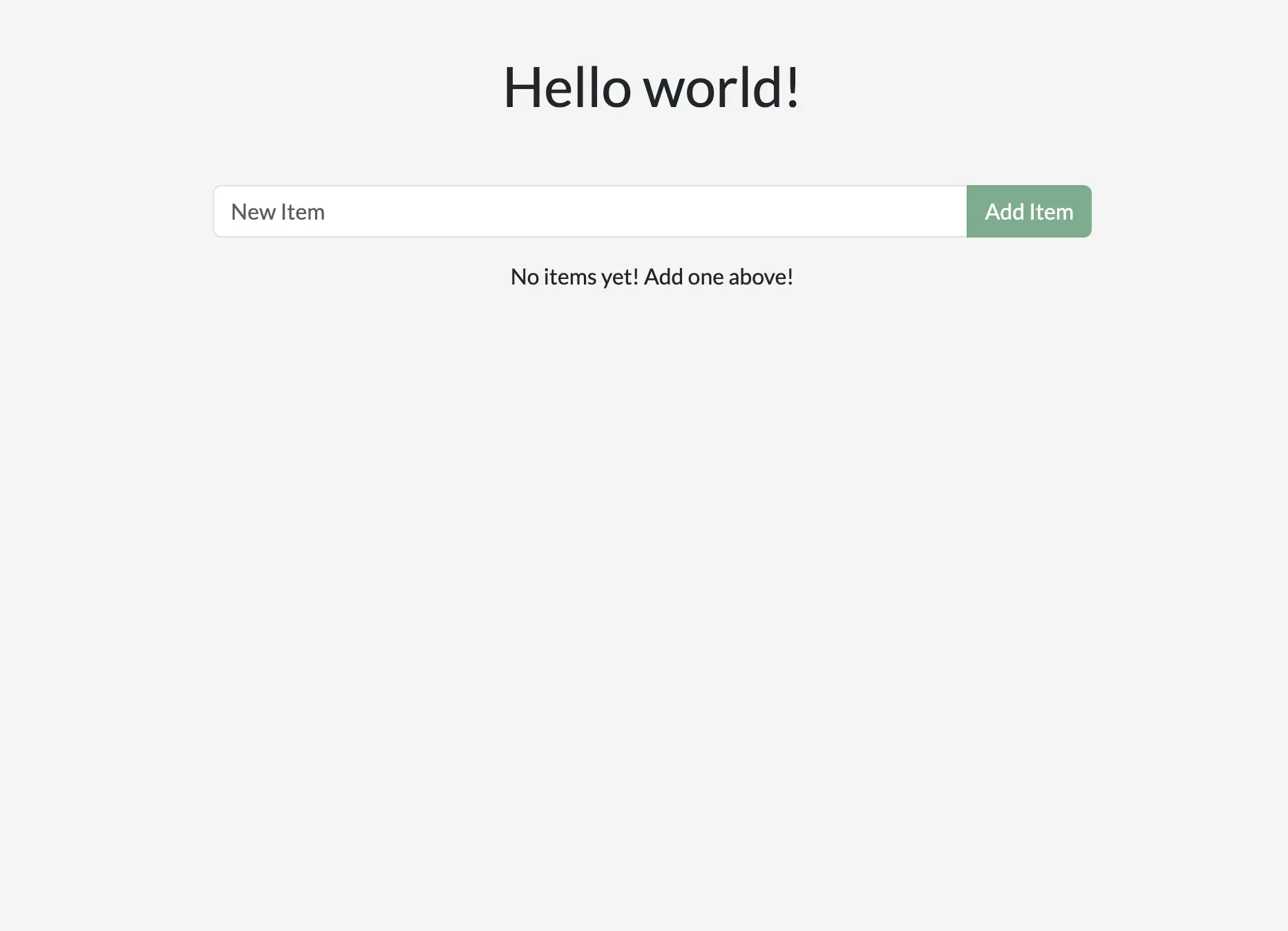
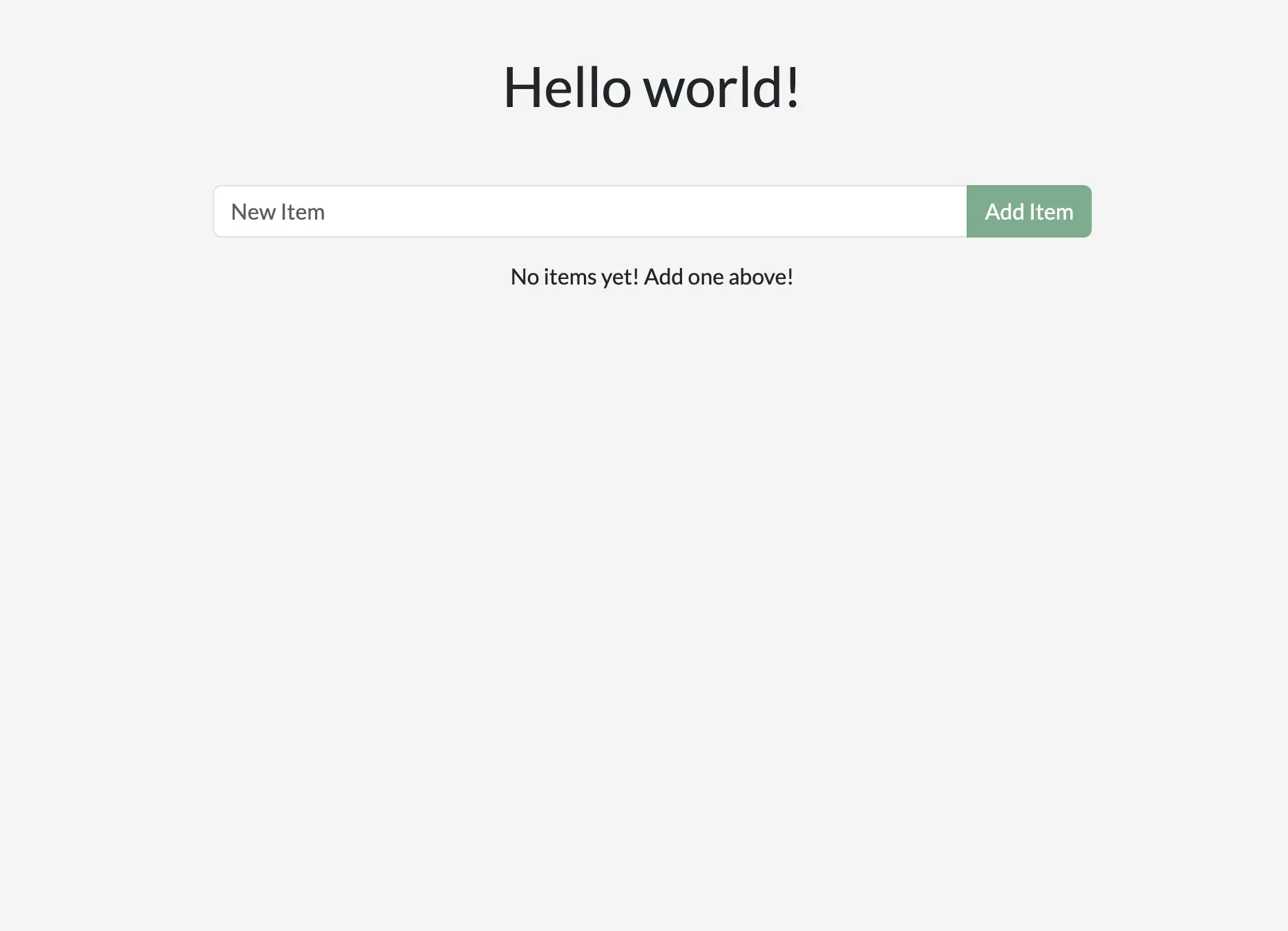
現在環境已啟動並執行,其中實際包含什麼?概括地說,有幾個容器(或行程)各自滿足應用程式的特定需求
啟動並執行此環境後,您就可以對應用程式進行一些變更,並查看 Docker 如何協助提供快速的反饋迴圈。
頁面頂端的問候語是由 `api/greeting` 的 API 呼叫填入。目前,它一律傳回「Hello world!」。您現在將修改它以傳回三個隨機訊息之一(您可以選擇)。
在文字編輯器中開啟 `backend/src/routes/getGreeting.js` 檔案。此檔案提供 API 端點的處理器。
將頂端的變數修改為問候語陣列。您可以隨意使用下列修改,或自訂成您喜歡的內容。此外,請更新端點以從此清單傳送隨機問候語。
| |
如果您尚未儲存檔案,請儲存。如果您重新整理瀏覽器,應該會看到新的問候語。如果您持續重新整理,應該會看到所有訊息都出現。
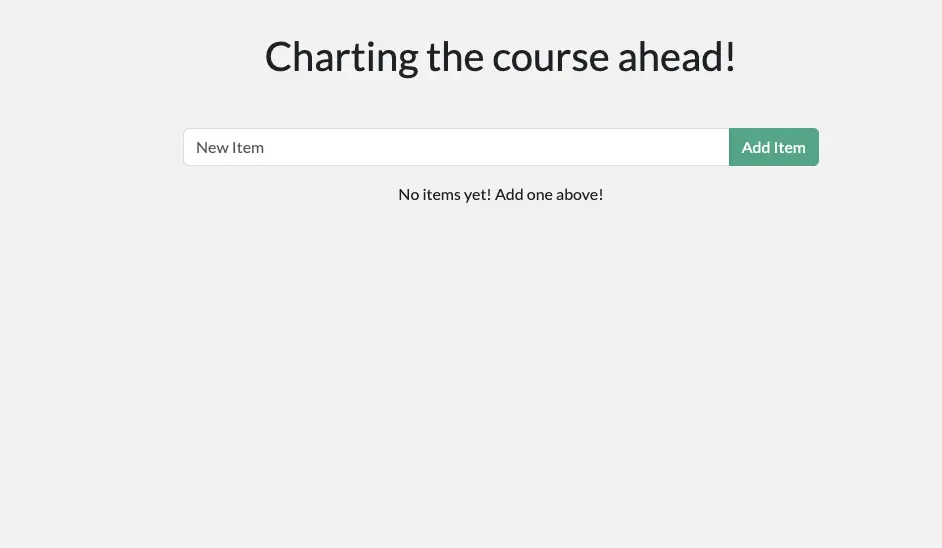
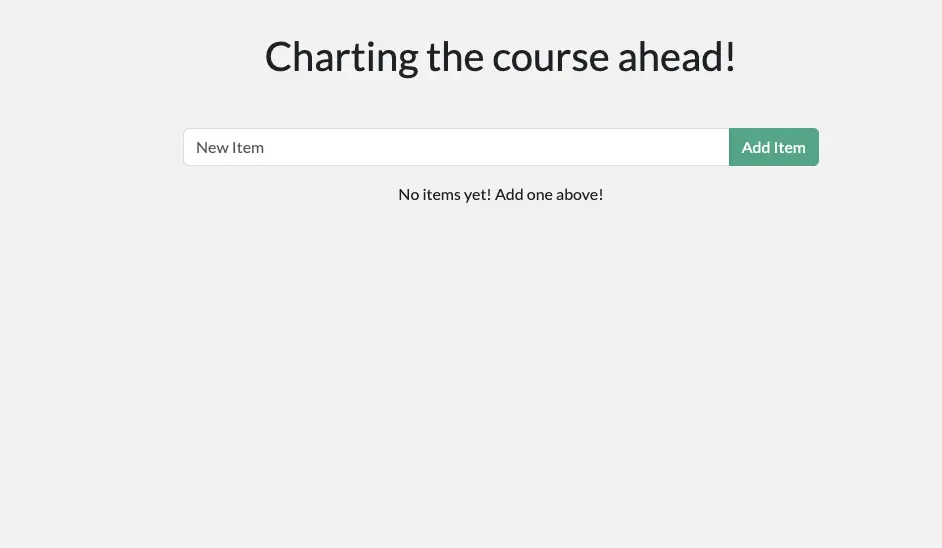
當您查看應用程式時,您會看到預留位置文字只是「新增項目」。您現在將使其更具描述性和趣味性。您也將對應用程式的樣式進行一些變更。
開啟 `client/src/components/AddNewItemForm.jsx` 檔案。這提供了將新項目新增到待辦事項清單的元件。
將 `Form.Control` 元素的 `placeholder` 屬性修改為您想要顯示的任何內容。
| |
儲存檔案並返回瀏覽器。您應該會看到變更已熱載入到您的瀏覽器中。如果您不喜歡它,可以隨意調整它,直到它看起來恰到好處為止。
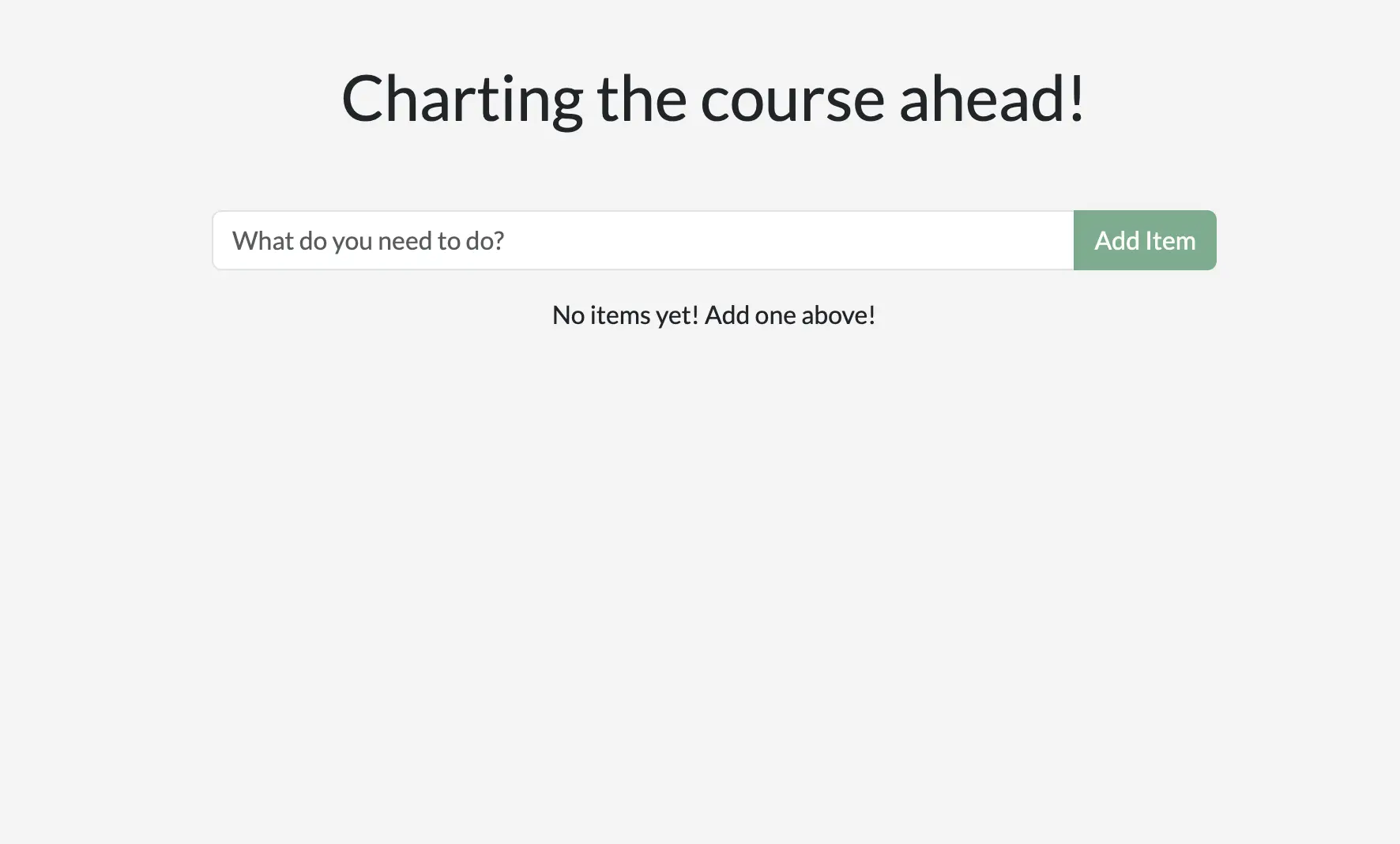
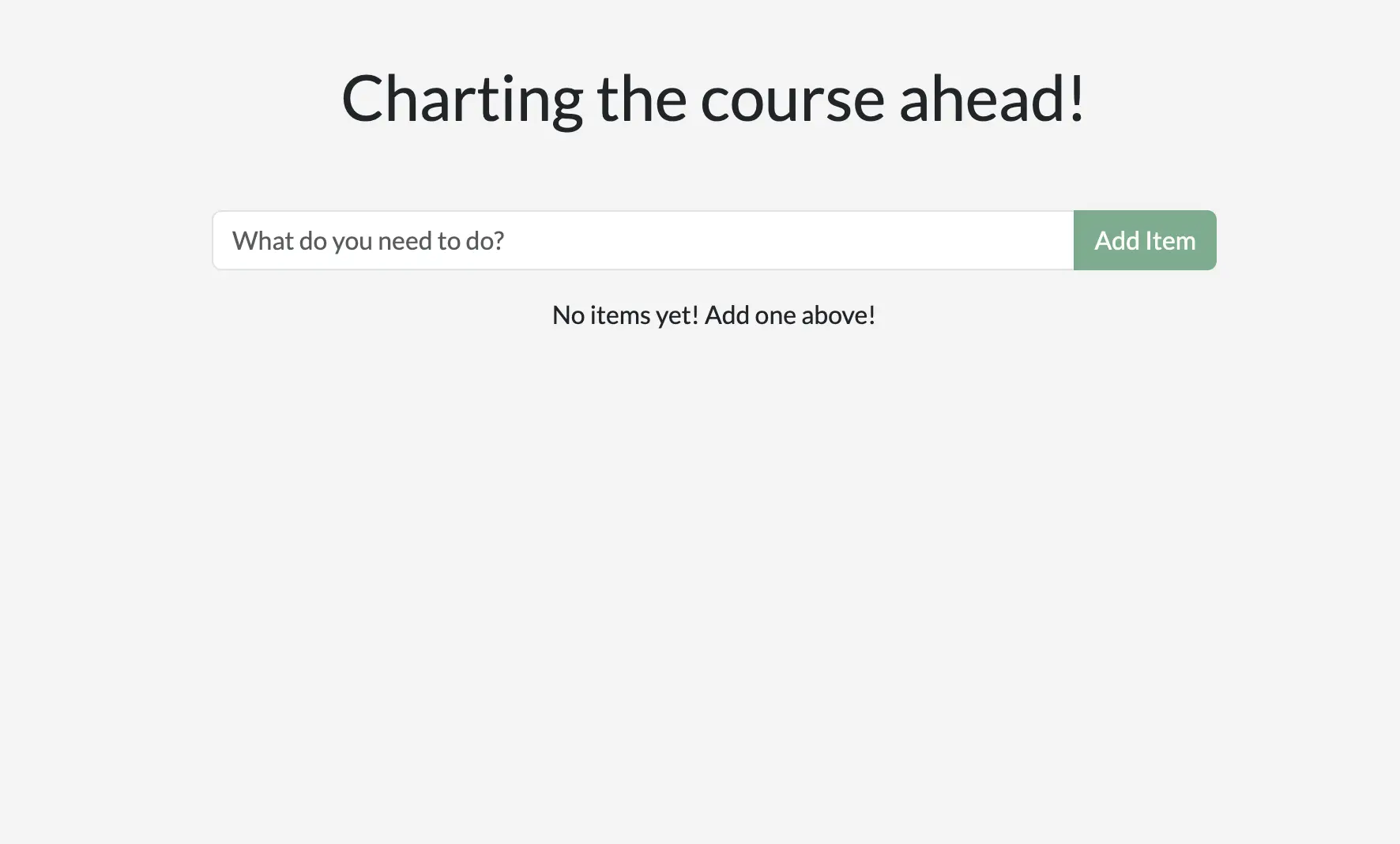
在您將應用程式視為最終完成之前,您需要改善顏色。
開啟 client/src/index.scss 檔案。
將 background-color 屬性調整為您喜歡的任何顏色。提供的程式碼片段是柔和的藍色,與 Docker 的航海主題相呼應。
如果您使用 IDE,則可以使用整合的顏色選擇器來選擇顏色。否則,您可以隨意使用線上顏色選擇器
| |
每次儲存都應該讓您立即在瀏覽器中看到變更。持續調整,直到它是您最完美的設定。
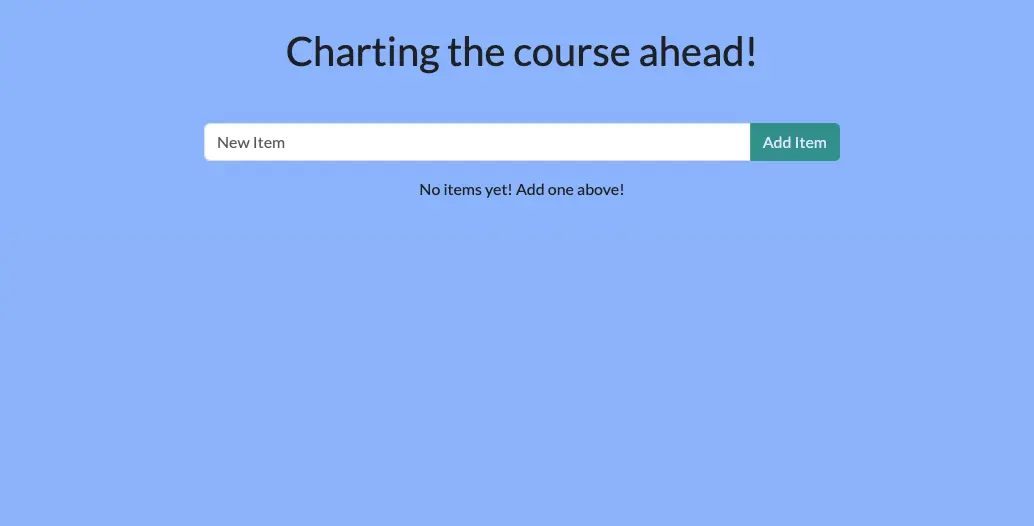
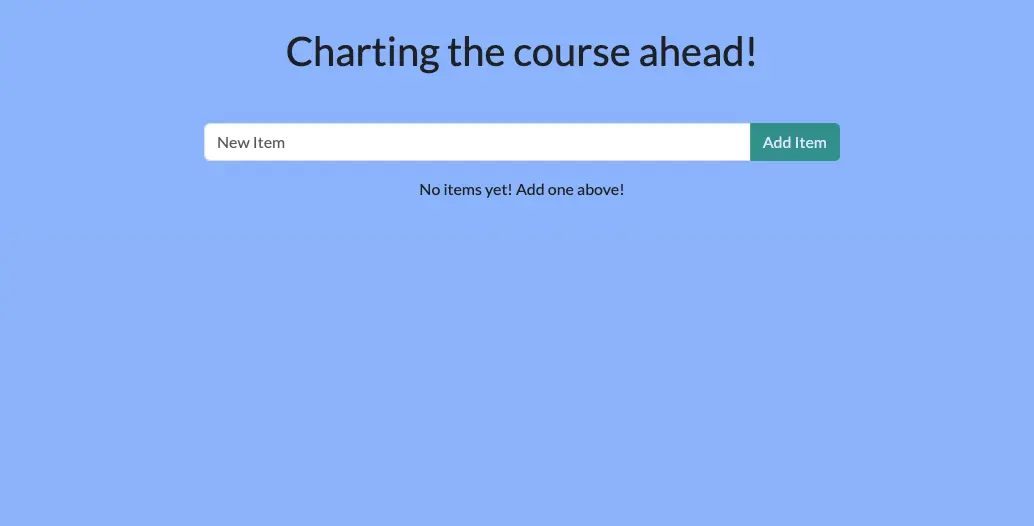
這樣就完成了。恭喜您更新了您的網站。
在繼續之前,請花點時間思考一下這裡發生的事情。在短短幾分鐘內,您就能夠
在零安裝的情況下啟動一個完整的開發專案。容器化的環境提供了開發環境,確保您擁有所需的一切。您不必直接在您的機器上安裝 Node、MySQL 或任何其他依賴項。您只需要 Docker Desktop 和程式碼編輯器。
進行變更並立即看到它們。這是可能的,因為 1) 在每個容器中執行的程式都在監控檔案變更並做出回應,以及 2) 檔案與容器化環境共享。
Docker Desktop 支援所有這些以及更多功能。一旦您開始使用容器思維,您就可以建立幾乎任何環境,並輕鬆地與您的團隊共享。
現在應用程式已更新,您已準備好學習如何將其打包為容器映像並將其推送至 registry,特別是 Docker Hub。